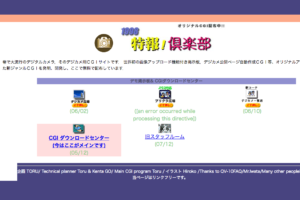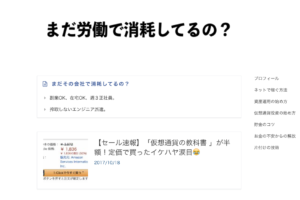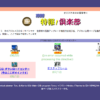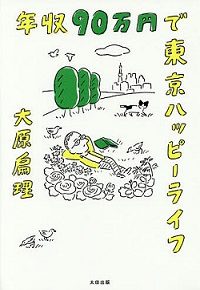みなさん、アイキャッチ画像はどうやって作っていますか?
「画像を入れるだけで精一杯!」という人が多いと思います。
でも、アイキャッチに文字があるだけで目に留めてもらえることが結構あります。
なので、ブログをしている人は、アイキャッチに文字を入れるやり方は絶対知っておいた方がいいです。
Macを使っているブログ初心者の人は、「プレビュー画面」を使う方法一番早くて使いやすくておすすめです。
プレビュー画面でアイキャッチを作ろう
プレビュー画面は、画像やスクリーンショット(shift+command+4)で撮った画面も編集できるのでかなり便利な機能です。
プレビュー画面にする
まず、画像をホーム画面上で開きます。
写真を開くと、一番上のメニューバーが勝手に「プレビュー」になるのでここを使って画像を編集していきます。
マークアップをオンにしておきます。

枠線を入れる
よく使う機能を紹介しますね。
まずは画像に長方形の枠線を入れてみましょう。
メニューバーの「ツール」→「注釈」→「長方形」の順にクリックします。

すると、下記のように長方形の枠が画像上にあらわれます。
線の太さ、線の色は赤枠の部分で変更することができます。

文字を入れる
次に、文字を入れてみましょう。
メニューバーの「ツール」→「注釈」→「テキスト」の順にクリックします。
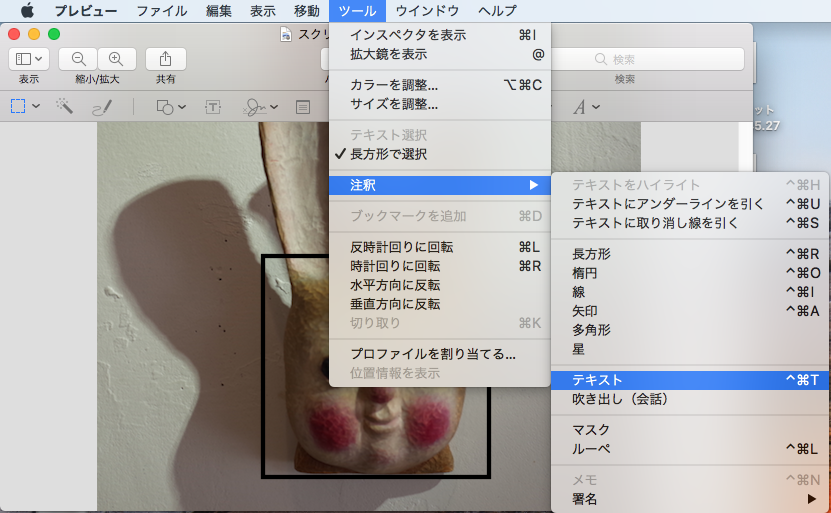
文字を書くことができます。

フォント、フォントサイズは赤枠部分で変更することができます。

他の画像編集のアプリだと、フォントの種類が少なかったり有料だったりする場合がありますが、
このプレビュー画面だと種類がたくさんあるMacのフォントが使えるので嬉しいです。

画像のカラーを調整する
画像の色を調整することもできます。
赤枠部分のボタンをクリックすると、画像のカラーを調整する画面が出てきます。

いろいろアレンジができます。

アイキャッチ画像を作る
先ほど紹介した機能を使えば、アイキャッチに文字を入れることがめちゃめちゃ簡単にできます。
「アクセスがアップするたった一つの方法」
思わずクリックしたくなりませんか?笑

まとめ
アイキャッチ画像を作るアプリがいろいろありすぎて迷っている!
使い方がわからない!!
という人は、まずはプレビュー画面で作ってみるのが一番早くておすすめです!!